No podeu fer la feina a causa de les notificacions de missatges constants? Desactiveu ràpidament iMessage al vostre Mac per mantenir el vostre mode de productivitat en funcionament.
iMessage és un gran servei d'Apple, que us permet connectar amb altres propietaris de dispositius Apple, independentment del dispositiu que utilitzin. Tot i que és una característica sorprenent, rebre iMessages al vostre Mac pot començar a dificultar la vostra productivitat ben aviat.
A més, en moments en què esteu treballant al vostre Mac i el vostre iPhone està assegut al vostre costat, pot ser una veritable molèstia rebre notificacions de missatges als dos dispositius. Com que la majoria de nosaltres utilitzem principalment iMessage als nostres dispositius iOS i iPadOS, té molt sentit desactivar iMessage als vostres dispositius macOS.
Si també esteu buscant una solució ràpida a aquest obstacle, no perdeu més temps i seguiu ja aquesta guia!
Desactiva iMessage al Mac
Desactivar iMessage és bastant senzill i no cal aprofundir massa en la configuració.
Primer, inicieu l'aplicació Missatge des del moll o Launchpad del vostre dispositiu macOS.
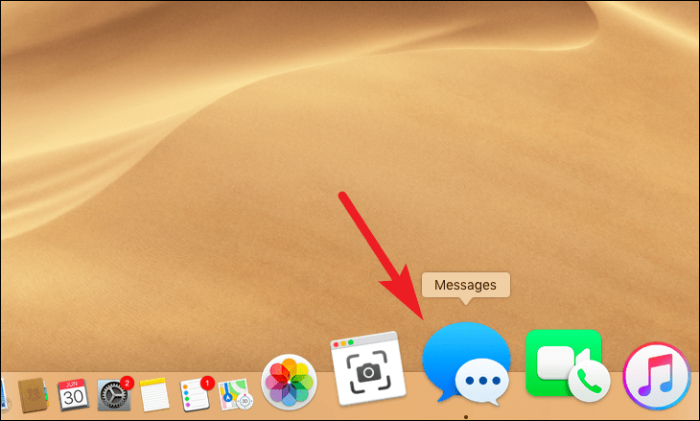
Ara, seleccioneu "Missatges" a la barra d'eines a la secció superior dreta de la pantalla. A continuació, feu clic a l'opció "Preferències".
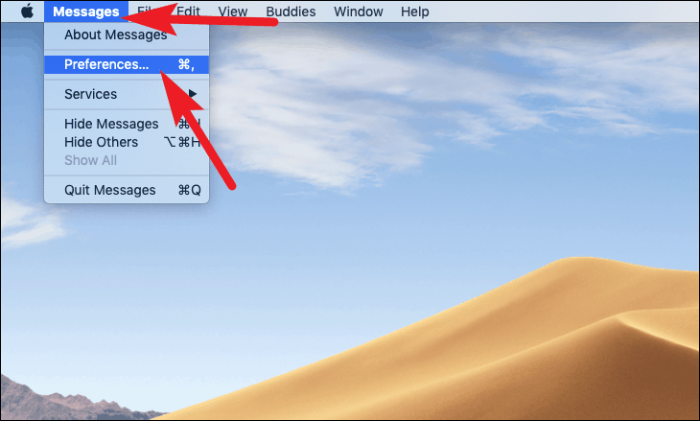
A continuació, feu clic a la pestanya "iMessage" del panell "Preferències" de la pantalla.
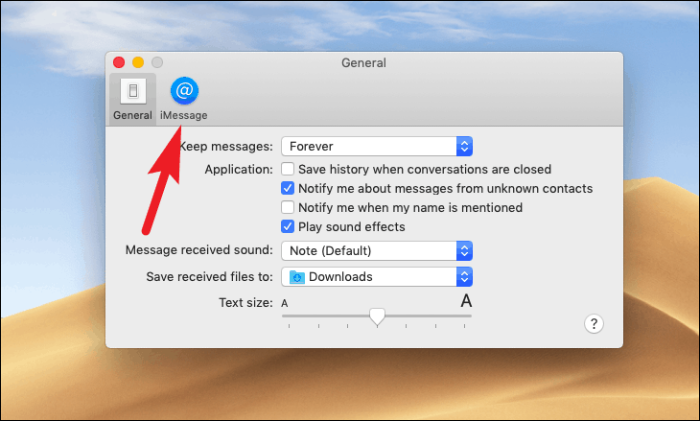
Després d'això, desmarqueu la casella que precedeix el camp "Activa aquest compte" present a la pantalla.
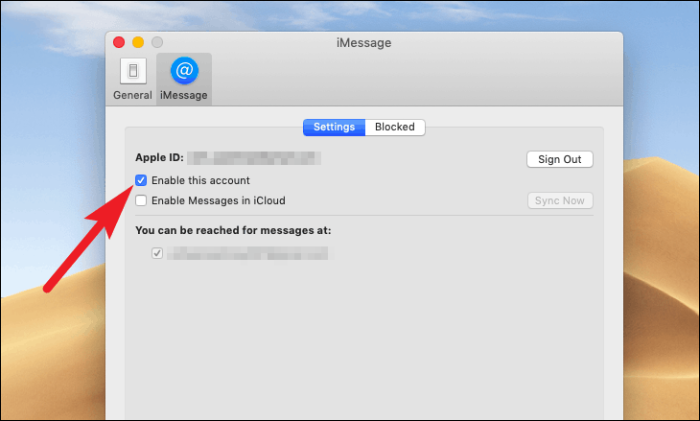
Ara, si voleu desactivar permanentment aquest dispositiu per a iMessage, feu clic al botó "Tanca la sessió" que hi ha a la vora dreta del panell d'iMessage.
Nota: Tancar la sessió del vostre ID d'Apple a iMessage NO afectarà cap altre servei que pugueu utilitzar al vostre Mac, com ara iCloud, App Store, iTunes, etc.
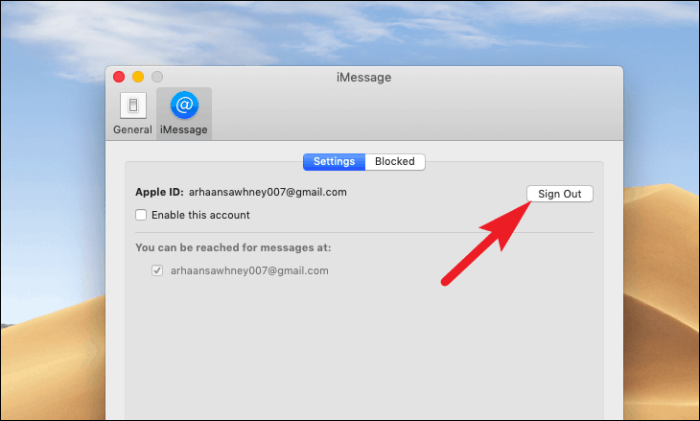
A continuació, feu clic al botó "Tancar la sessió" de l'alerta de superposició per confirmar.
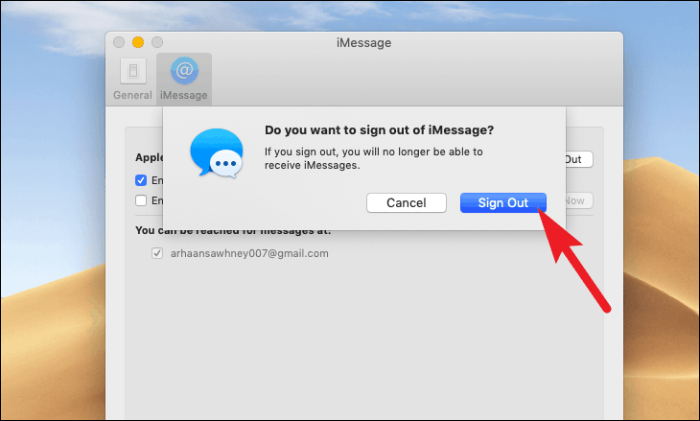
iMessage al vostre Mac ara s'ha desactivat permanentment.
Activa iMessage al Mac
Si sabeu com desactivar iMessage al vostre Mac, també és necessari que sàpigues com tornar-lo a activar.
En primer lloc, inicieu l'aplicació "Missatge" des del vostre moll o des de la plataforma d'inici del vostre Mac, com heu fet anteriorment en aquesta guia.
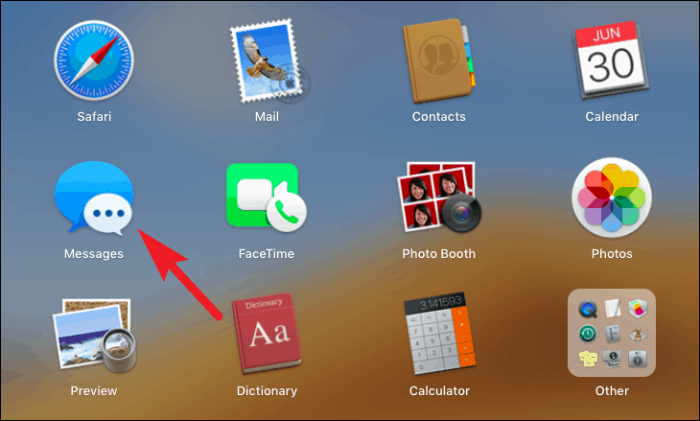
Ara, com que el vostre iMessage es desactivarà al dispositiu, us rebreu amb una pantalla d'inici de sessió. Feu clic al botó "Següent" després d'introduir les vostres credencials d'identificació d'Apple.
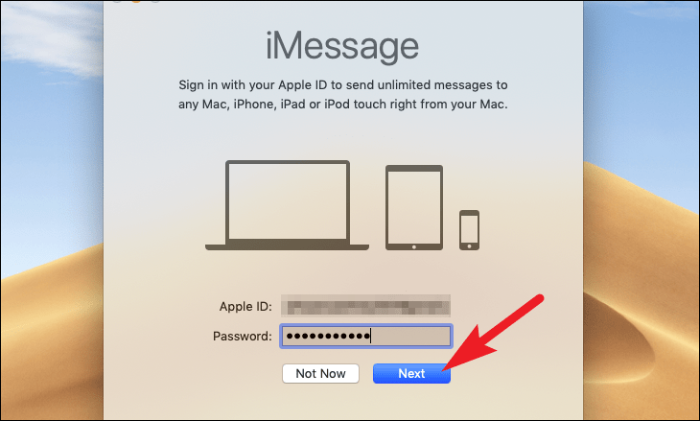
Pot ser que l'aplicació Missatges trigui uns segons a iniciar sessió i la finestra us pot semblar congelada. Tanmateix, aquest és un comportament normal de l'aplicació.
Un cop hàgiu iniciat la sessió, podreu veure tots els vostres missatges enllaçats a aquest ID d'Apple en concret.
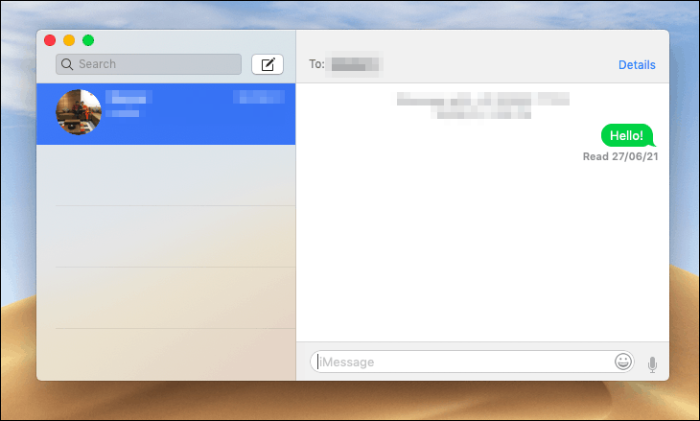
Corregiu els missatges quan no funcionen correctament
Si la vostra agenda per desactivar iMessage al vostre Mac no s'ha de sincronitzar correctament entre els vostres dispositius Apple. Hi ha poques coses que podeu provar per resoldre el problema.
- Sempre val la pena provar-ho desactivar/tancar la sessió i tornar-lo a activar/iniciar la sessió de nou.
- Assegureu-vos que feu servir els mateixos números de telèfon al vostre Mac i als altres dispositius Apple.
- Si utilitzeu adreces de correu electrònic per permetre que la gent us pugui contactar a iMessage, assegureu-vos que estiguin associades amb el vostre ID d'Apple i que estiguin activades.
- A més, si teniu més d'un ID d'Apple, assegureu-vos que feu servir el mateix ID d'Apple als dispositius als quals us trobeu amb la discrepància en la sincronització dels missatges.
