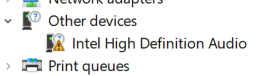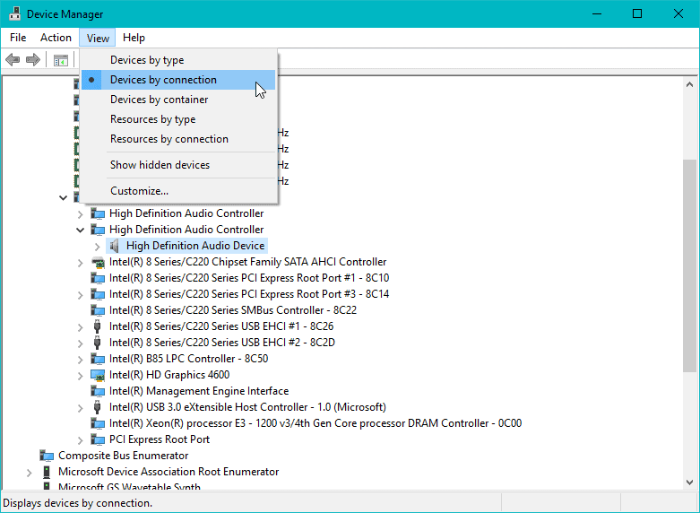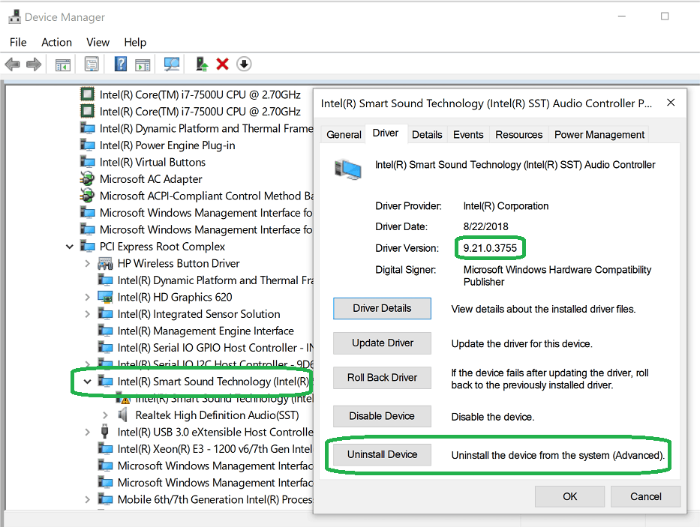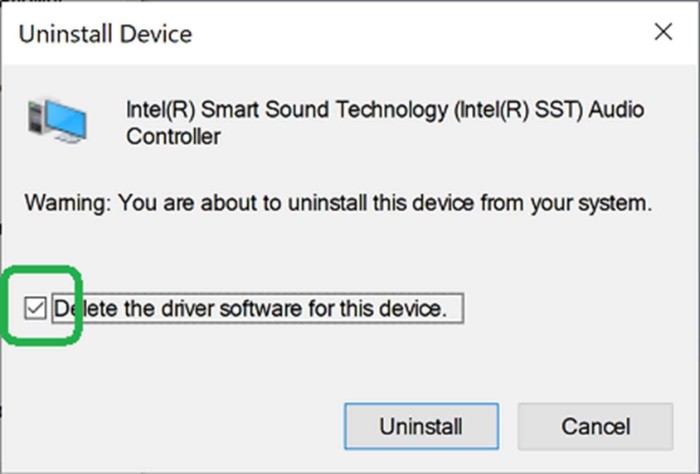Microsoft va tornar a llançar l'actualització de Windows 10 1809 el 9 d'octubre amb un pedaç per al problema d'eliminació de fitxers a causa de la supressió dels perfils d'usuari a les primeres versions de l'actualització que es va publicar a principis d'aquest mes. La nova compilació soluciona el problema amb la creació de perfils d'usuari, però ara està trencant l'àudio en diverses màquines Windows 10.
L'última actualització de Windows 10 1809 ha fet que el controlador d'àudio d'alta definició d'Intel deixi de funcionar i no hi hagi so als diversos ordinadors i portàtils Windows 10 que van rebre l'actualització. Afortunadament, Microsoft ha localitzat l'origen del problema i no és culpa seva. Com a resultat, Intel va llançar sense voler la versió 9.21.00.3755 del controlador Intel Smart Sound Technology (ISST) a través de Windows Update, que va anul·lar el controlador d'àudio actual del vostre PC i va fer que l'àudio deixés de funcionar.
Microsoft ara ha eliminat l'actualització del controlador Intel Smart Sound Technology de l'actualització de Windows 10 1809, però si el vostre ordinador es veu afectat per la versió anterior de Windows 10 1809, heu de fer el següent per solucionar el problema.
Com solucionar el problema d'àudio de Windows 10 1809 que no funciona
- Des del Començar menú cerca el Gestor de dispositius, i obriu el programa.
- Feu doble clic a sobre Controladors de so, vídeo i jocs i Altres dispositius.
- Busca un Dispositiu d'àudio d'alta definició amb una exclamació groga senyal.
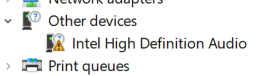
- Feu clic al Dispositiu d'àudio d'alta definició per seleccionar-lo i després feu clic a Veure menú i seleccioneu Dispositius per connexió.
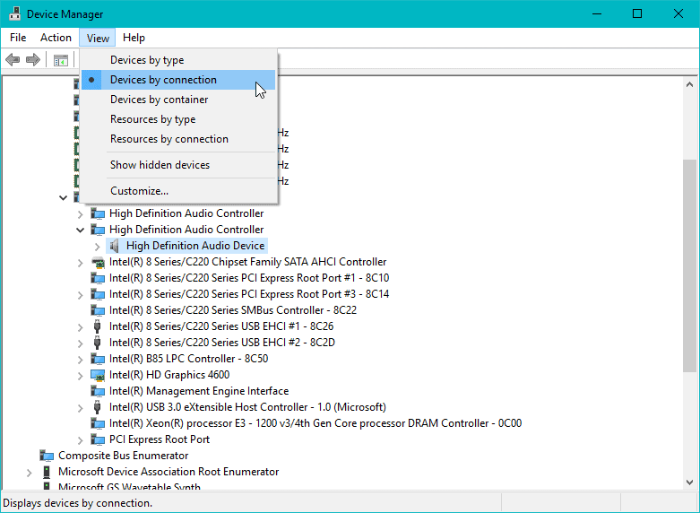
- Busqueu el dispositiu controlador anomenat Versió del controlador de la tecnologia Intel Smart Sound 09.21.00.3755, feu-hi clic amb el botó dret i seleccioneu Propietats.
- Aneu a la Conductor pestanya i, a continuació, feu clic Desinstal·la el dispositiu com es mostra a continuació.
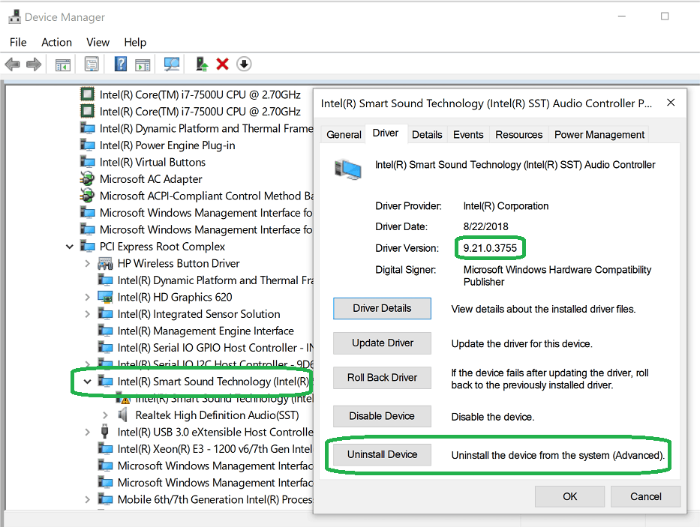
- Obtindreu una finestra emergent, assegureu-vos de marcar Suprimiu el programari del controlador d'aquest dispositiu casella de selecció i, a continuació, premeu el botó Desinstal·la.
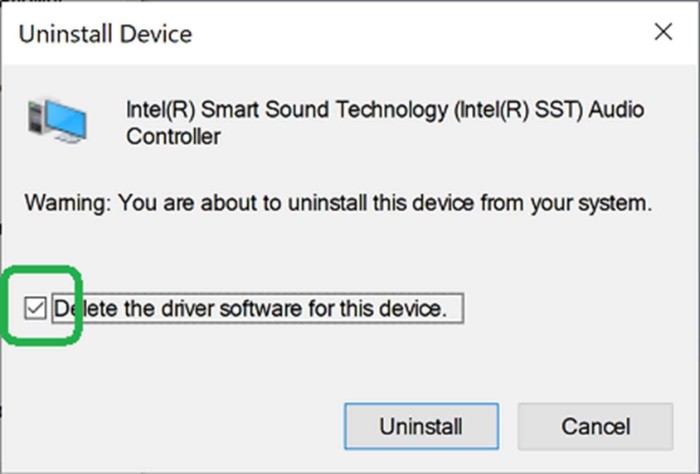
- Reinicieu el vostre ordinador.
Això és. El vostre PC amb Windows 10 hauria de recuperar l'àudio després de desinstal·lar l'actualització defectuosa del controlador. Salut!