Afegir números de pàgina als documents de Google Docs garanteix la claredat i és senzill i ràpid d'afegir.
Google Docs és un dels principals processadors de textos disponibles al mercat i la majoria dels usuaris s'hi han canviat en els últims dies. Això es pot atribuir a la multitud de funcions disponibles a la plataforma, la facilitat d'accés i la interfície ràpida i senzilla.
Google Docs té la majoria de les funcions disponibles en qualsevol processador de textos, afegir números de pàgina és una d'elles. Afegir un número de pàgina a un document garanteix la claredat i també manté els lectors compromesos, ja que són conscients de quina pàgina es troben. Un usuari pot afegir fàcilment números de pàgina a un document amb un parell de clics.
Afegir números de pàgina a Google Docs
Per afegir números de pàgina, feu clic a "Insereix" a la part superior.
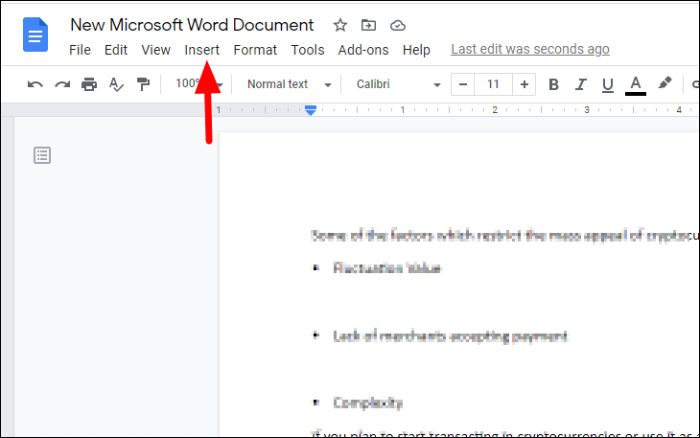
A continuació, seleccioneu "Números de pàgina" al menú desplegable i, a continuació, seleccioneu una de les quatre opcions per afegir números de pàgina. A més, podeu fer clic a "Més opcions" per personalitzar la funció.
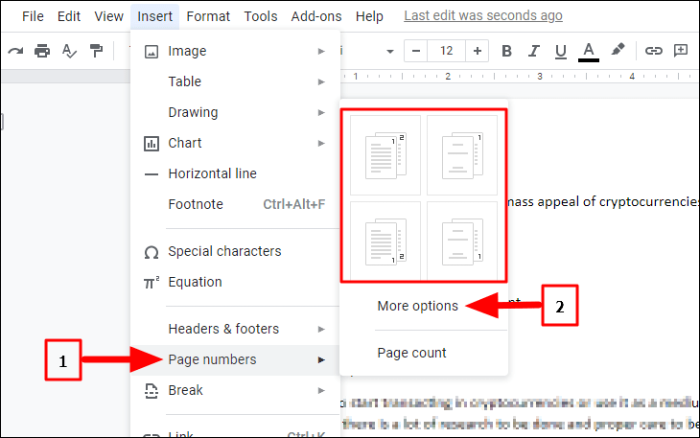
Després de fer clic a "Més opcions", s'obrirà el quadre de diàleg "Números de pàgina". A la secció "Posició", seleccioneu si voleu que els números de pàgina apareguin a la part superior o inferior. Si seleccioneu "Encapçalament", el número de pàgina apareix a la part superior mentre que apareix a la part inferior en el cas de "Peu de pàgina".
A continuació, teniu l'opció d'esmentar el número de pàgina a la primera pàgina del document. Si la primera pàgina és la portada, voldríeu començar a numerar-la a partir de la segona pàgina, per tant, desmarqueu la casella de selecció.
Seleccioneu el número amb el qual voleu començar quan mencioneu números de pàgina a "Numeració". Un cop hàgiu acabat de personalitzar, feu clic a "Aplica" a la part inferior.
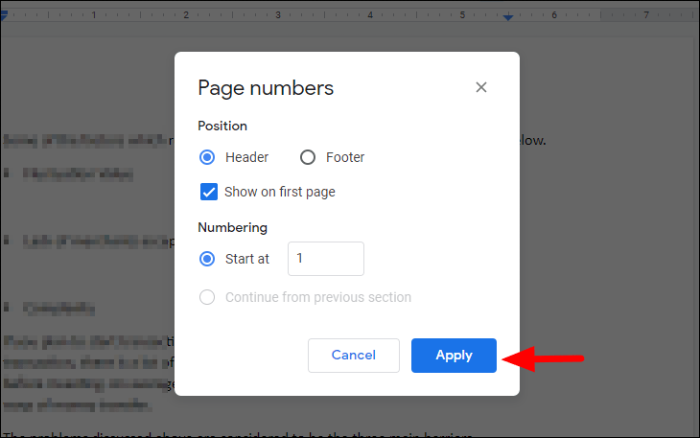
Amb les opcions seleccionades a l'exemple anterior, el número de pàgina comença amb la primera pàgina i s'esmenta a la part superior.
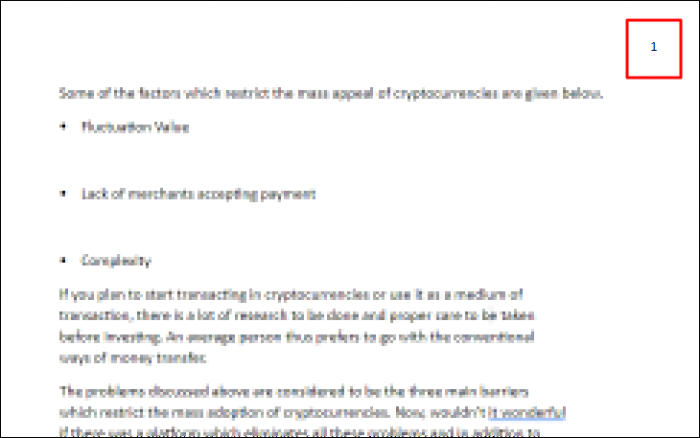
Canvi d'alineació
Google Docs afegeix números de pàgina a la part superior dreta del document de manera predeterminada, que es poden editar fàcilment i el número de pàgina es mou per la pàgina. Per canviar la posició del número de pàgina, ressalteu-lo i feu clic a "Alinear" a la barra d'eines de la part superior. A continuació, seleccioneu una alineació de les quatre opcions. L'alineació actual del número de pàgina d'alineació es ressalta en blau.
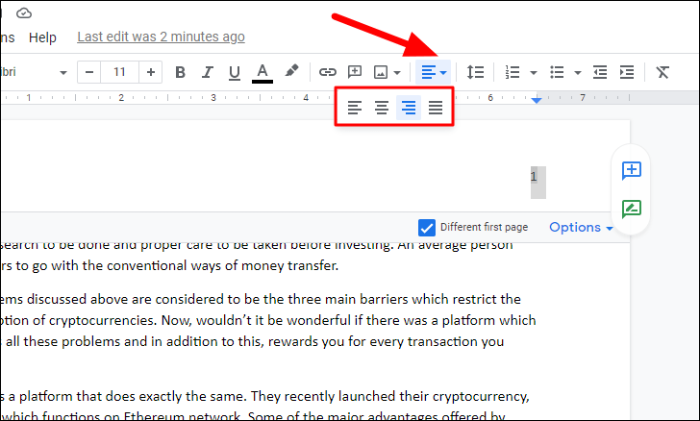
En el cas anterior, hem seleccionat l'alineació esquerra, de manera que el número de pàgina s'ha mogut a la cantonada superior esquerra de la pàgina. També podeu moure'l a la part inferior seleccionant l'opció "Peu de pàgina" en comptes de "Capçalera" i després canviant l'alineació en conseqüència.
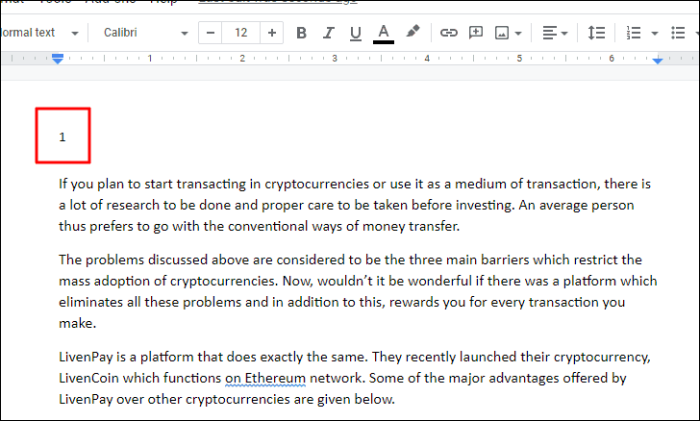
Eliminació del número de pàgina
Per eliminar un número de pàgina del document, ressalteu-lo i feu clic a "Opcions" just a sota. A continuació, feu clic a "Elimina les capçaleres" al menú desplegable, com és el cas aquí. En cas que hàgiu afegit el número de pàgina a la part inferior, l'opció canviaria a "Elimina el peu de pàgina".
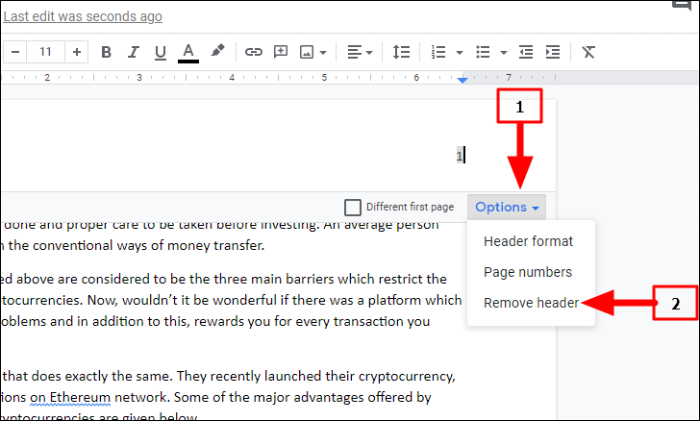
De manera similar, podeu afegir números de pàgina a diversos documents mitjançant aquesta funció i estalviar molt de temps. En absència de la funció "Número de pàgina", hauríeu d'introduir-los manualment, cosa que és una tasca tediosa i feixuga.
